写在前面
家中的LD一直在使用一台2016年购买的Macbook Air,当时由于没啥预算,直接买了亚马逊做特价的5688的乞丐版配置,大致的配置如下:
- Early 2015版本的MBA,代号:MacBookAir7,2
- 8G内存+128G的硬盘
- i5 5250U的CPU
- 1440 * 900的分辨率
- 各种配置的查询推荐大家使用MacTracker
终于在使用了将近四年后,电脑的硬盘彻底塞满了,于是乎开始了这一次硬盘升级之旅。
注意:这一代的Air是支持自己升级硬盘的,最新的高清屏版本已经不支持升级,最后一代支持升级的是2017年版本;更新版本的2018年后出厂的Mac型号还带了T2芯片,那个就彻底没办法自行升级了。
硬盘的选择
扩容硬盘主要有3种方式:
- 使用SD卡槽扩展,这个是最早的扩展方式,毕竟当年SD卡比SSD便宜很多,问题在于SD卡的性能实在不敢恭维,而且随时随地插着一块卡也有点难受;
- 使用苹果拆机的SSD,好处是能够基本保持苹果的纯血统,坏处嘛,价格是真心贵原装的512G要1300左右;
- 使用现在的NVME+转接卡,好处是价格便宜,转接卡(30元左右包邮)插上去之后,无缝对接苹果的m-key 12+16pin接口,同样是512GB的话,即使是970Evo或者西数黑盘也就是700~800左右的价格
最后的选择是方案三,具体的选择看个人喜好,我选择的是西数的蓝盘SN500的250GB,加上转接卡差不多是300出头拿下。至于为什么选择250没有上500的原因是家里实在有太多的外置设备了,当然此处建议大家上500或者512的,毕竟实际成本也没高出去多少,而且未来的磁盘回旋余地也更大。由于这一代的SSD走的是sata协议,高阶的SSD们其实也发挥不了特别大的功效,建议搞个平价的大厂就可以了。

这里需要注意的是,买SSD的时候最好跟客服咨询下是否可以替换,有的带装甲的SSD或者带有散热片的,放到笔记本里可能会无法使用,需要移除散热片才行。

棘手问题:磁盘彻底满了
由于用的时候,一直没有注意,终于在某一天,这块128GB的SSD彻底满了,彻底满的意思是啥呢?
- 硬盘的剩余可用空间已经低于1GB了
- 当你将文件移到废纸篓的时候,将会提示“无法完成此操作,磁盘已满”,也就是说你想清理点空间出来都不行
- 尝试着将日志文件清理一下,发现日志也不能清理了;
- 几乎所有的APP,比如Chrome等都不能打开,甚至连自带终端也不行了,所以希望通过清理浏览器缓存的方式也走不通
- 远程登录也不能使用,总结下就是硬盘里连缓存空间都没了。。。
于是乎开始了漫长的Google之旅,最终发现的解决方案如下:
开机时候,按住键盘上shift键
这么做其实是将Mac启动到安全模式,此时一些不必要的启动项和缓存将会被禁用,硬盘上大概能多出来5G的空间,此时已经可以删除文件了。如果以上还没有解决问题,可以先使用磁盘工具中的急救修复下磁盘权限。
棘手问题:如何备份
常用的Mac系统备份工具主要有:
- 使用时间机器备份,我家目前在NAS上和外置硬盘上都有时间机器的备份,但是全盘备份大概要花N个小时时间
- 使用iCloud备份,额,这个想想就行了
- 使用外置硬盘备份常用的文件和设置
最后选择了第三种备份方式,原因大致如下:
- 直接复制粘贴桌面、文稿和下载夹的内容
- 如果要备份图片库,只要进入图片文件夹,直接拖拽图库文件到外置磁盘即可
- 其他的文件基本上放弃,本身非开发人员需要用到的东西并不多,收费软件再想办法,很多订阅制的本身也可以直接通过App Store恢复
更换SSD
更换SSD非常简单,只需要下面几步:
- 第一步:打开后壳
- 第二步:找到内置的SSD,拆下SSD的固定螺丝,拿下旧SSD
- 第三步:把新买的SSD装到转接卡上,注意要按进去
- 第四步:新的加上了转接口订单SSD换上,重新拧好螺丝
- 第五步:螺丝拧回去

刻录和安装
Mac安装U盘在Windows和Mac下刻录,我的安装U盘是玩黑苹果的时候留下的二合一带PE安装盘,大家可以移步黑果小兵的博客下载,镜像刻录工具推荐使用etcher
刻录完成之后,留着这个U盘,未来如果想折腾黑苹果也可以继续用,虽然内置了Clover,但是其实白苹果不需要使用Clover或者OC引导。
安装系统的时候,开机按住option键
进入后,选择U盘里的MacOS恢复工具即可安装,大概也就三步:
- 第一步:按住option,进入引导选项,选择使用U盘引导
- 第二步:进去之后,找到磁盘工具,把新装入的硬盘格式化成AFS格式(日志式和加密啥的就别选了)
- 第三步:等着黑屏若干次,整个安装过程大致需要15~20分钟
安装完成后,登录Apple ID,iCloud里存的东西也会重新进行设置
安装后的操作
恢复数据
直接把原来复制的内容直接恢复即可,图库的文件直接放回图片文件夹下,复制完成后双击,新系统的图片程序会更新图库,更新好之后就可以用了。
登录到iCloud之后,邮件、日程、备忘录、书签等可以直接同步,已经购买的App也可以同步回来
管理软件
这次使用了brew cask来更新软件,也就是说使用homebrew来管理常用的软件,几乎常用的软件cask仓库都囊括了,具体的使用方法可以查看简书的文章。
主要是下面几条命令:
xcode-select --install
/usr/bin/ruby -e "$(curl -fsSL https://raw.githubusercontent.com/Homebrew/install/master/install)"第一条命令用来下载编译工具,第二条命令用来安装homebrew主程序。
安装好之后,建议切换到国内的源,这样下载的速度能更快一些,但是对于cask安装来说,由于是直接从软件官方下载,部分托管在AWS或者github上的程序下载会比较慢,大家做好心理准备。
以上的步骤进行完成后,就可以使用
brew install wget
brew cask install google-chrome这两个命令来安装你需要的软件了,在安装了cu和mas后,将可以使用命令行的方式更新brew cask安装的软件和App Store的软件
brew tap buo/cask-upgrade
brew install mas安装完成后,将可以一行命令完成软件更新
brew update && brew upgrade && brew cu -a -f && mas upgrade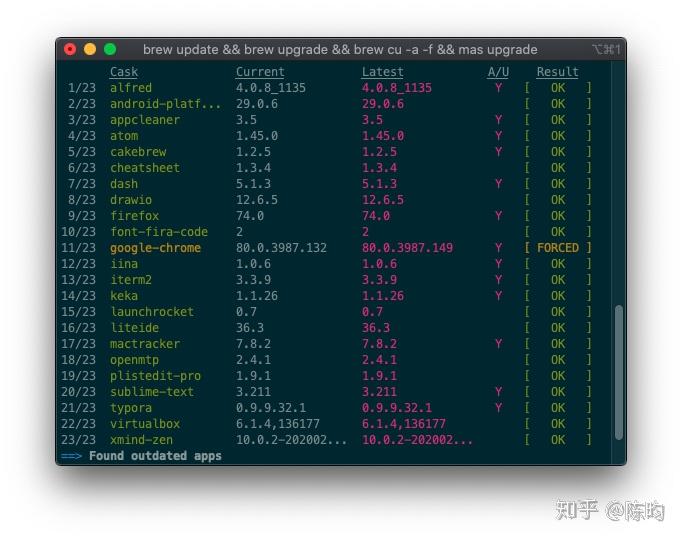
扫尾工作
所有的事情之后,就是做一些简单的扫尾工作了,比如说检查下螺丝拧紧没有。付费的软件重新激活密钥等。今天大致先说到这儿。

发表回复